Алгоритм проверки Б.У. ноутбука при покупке
Вы приняли решение купить не новый ноутбук, а бывший в употреблении. Причины могут быть разные, но статья не об этом. Эта статья написана в первую очередь для людей, которые являются обычными пользователями, и не занимаются компьютерами профессионально.
Итак, решение принято. Возникает вопрос, как себя обезопасить от покупки неисправного или ноутбука с дефектами, которые Вам потом усложнят жизнь. Мой совет, прежде чем ехать смотреть сам ноутбук, посмотрите в интернете информацию по данной модели. У всех производителей были как удачные модели, так и не удачные, как правило эта информация есть на просторах сети. Так же у некоторых моделей есть слабые места. Например у Lenovo G570, Acer V3-571g слабое место - крепление петель, у Asus K50ab - плохо организована система охлаждения, и они часто перегреваются, из-за чего выходят из строя компоненты материнской платы.
Выбор места и модели ноутбука для покупки мы не будем сейчас обсуждать, это тема для отдельных статей.
Ноутбук выбран, и вы держите ноутбук в руках. На что обратить внимание при проверке ноутбука перед покупкой. Я расскажу Вам свой алгоритм действий при покупке б.у. ноутбука.
Шаг 1: Визуальный осмотр.
Внимательно осмотрите визуально ноутбук со всех сторон. На что обратить внимание – ноутбук чистый, на корпусе ноутбука нет сколов, каких-либо других повреждений. Мы не говорим про царапины, которые всегда появляются даже при самом аккуратном обращении. Если есть повреждения, то Вам нужно уже задуматься о том стоить ли покупать такой ноутбук. К сожалению производители с каждым годом все сильнее удешевляют себестоимость ноутбуков, экономя на всем. Даже на производстве материнских плат, это ведет к тому, что при падении часто напаянные «чипы», процессоры, видеокарты, отходят от материнской платы и ноутбук перестает работать совсем, либо работает, но с «глюками» или ограничениями. Например, у ноутбука процессор со встроенным видеоядром и дискретной видеокартой. При отсутствии серьезной нагрузки на дискретное видео, ноутбук выводит изображение через процессорное видеоядро. Ноутбук работает без нареканий, но стоит Вам запустить игру, либо приложение, которое «нагружает» дискретный видеоадаптер, то ноутбук «упадет в синий экран», либо выключится, или просто перезагрузится. Если ноутбук технически исправен, но корпусные детали имеют повреждения, либо потертости, и Вас привлекает цена, посмотрите сразу в интернете, сколько будет стоить поврежденная запчасть, потому что некоторые запчасти могут стоить довольно больших сумм. Внешняя чистота ноутбука говорит, что предыдущий владелец аккуратно обращался с ноутбуком, и это существенно повышает шансы на приобретение ноутбука, который не доставит Вам проблем в будущем. Но данный факто скорее второстепенный, за долгую профессиональную практику в работе с Б.У. ноутбуками, более 15 лет, мне попадались ноутбуки внешне близкие к новым, а внутри были скорее набором запчастей, чем нормальным ноутбуком. Вы осмотрели ноутбук внешне, визуально Вас все устраивает, внимательно посмотрите на экран ноутбука не включая его, на некоторых моделях ноутбуков конструкция такова, что при эксплуатации на матрице появляются потертости от кнопок клавиатуры, либо от топкейса. В данном случае придется менять матрицу, имейте ввиду, что некоторые матрицы стоят не дорого, а некоторые могут стоить существенных денег. Имейте ввиду если ноутбук будет включен, то данный дефект становится либо незаметен, либо заметен слабее чем есть на самом деле. Не включая ноутбука попробуйте нажать все клавиши на клавиатуре, если ноутбук был залит, то как правило первой страдает клавиатура. Любая клавиша должна нажиматься легко и сразу после нажатия возвращаться на место. Тактильные ощущения при нажатии всех кнопок должны быть одинаковыми. Внимательно осмотрите ВСЕ разъемы ноутбука по кругу. Они не должны быть повреждены. Ни один. Так как повреждение любого из разъемов может привести к выходу из строя материнской платы.
Шаг 2: Запуск ноутбука.
Идем дальше, ноутбук в хорошем состоянии, матрица нас устраивает. Включаем ноутбук. Смотрите на экран во время старта, изображение должно появиться практически сразу после нажатия кнопки включения. Если изображение появляется более чем через 5 секунд, то возможно у данного ноутбука есть аппаратные проблемы. Они могут быть незначительными и не влиять на работу ноутбука, а могут быть серьезными. Например, при старте ноутбука логотип производителя появляется на экране через 15 секунд после нажатия кнопки включения. Возможно у данного ноутбука «умирает» жесткий диск, и тогда возможно такое поведение.
Шаг 3: Загрузка ОС.
Ноутбук загружается. Оценивать скорость загрузки операционной системы можно только как второстепенный фактор. Ноутбук может быть полностью исправен, но ОС грузится очень долго. Причин тому может быть очень много, и один из факторов, это «захламленность» операционной системы, когда много временных файлов, в автозагрузке много разных программ, либо банальные вирусы. Но также это может быть следствием аппаратных проблем, но этот вопрос мы осветим ниже.
Шаг 4: Технические характеристики.
Загрузка прошла успешно, никаких ошибок не «вылезло». Дальше нам необходимо посмотреть технические характеристики данного ноутбука. Для этого нажмите на клавиатуре комбинацию клавиш Win + E.
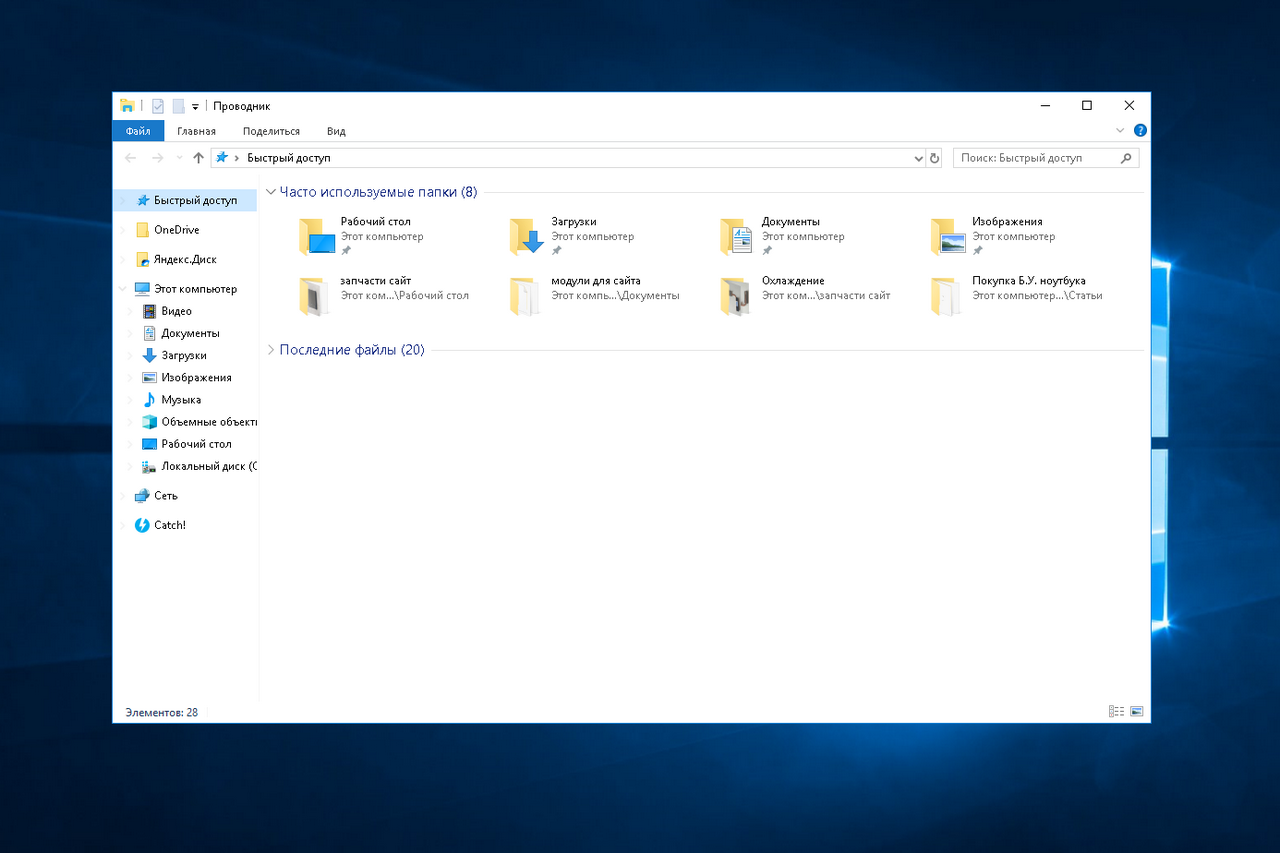
Откроется «Проводник Windows», если установлена Windows 7, то нажимаем на «Мой компьютер» правой кнопкой мыши, выбираем последний пункт «Свойства». Откроется окно «Система».

Здесь мы видим какой процессор установлен, какой объем оперативной памяти данного ноутбука. Если установлена Windows 8/8.1/10, то вместо «Мой компьютер», будет «Этот компьютер», дальнейшие действия те же. Следующий шаг – в левом верхнем углу находим «Диспетчер устройств». В Windows 8.1/10 можно проще попасть в «Диспетчер Устройств», достаточно правой кнопкой мыши нажать на кнопку «Пуск» в левом нижнем углу, и в всплывающем меню выбрать пункт «Диспетчер Устройств». Данное окно открывается не сразу, это не дефект, так и должно быть, при запуске данного окна Windows опрашивает все устройства, установленные в компьютере.

Здесь не должно быть устройств с вопросительными знаками, восклицательными знаками и неопознанных устройств. Отдельное внимание нужно уделить пункту видеоадаптеры. Вне зависимости от количества видеоадаптеров, они должны быть подписаны по модели видеоадаптера.

Если хотя бы на один видеодаптер не установлен драйвер, то он в «Диспетчере устройств» выглядит как «стандартный видеоадаптер» или «базовый видеоадаптер». Для чего нужно обращать внимание на данный момент. Ведь не сложно поставить драйвер и все будет хорошо. Но часто случается так, что когда выходит из строя дискретный видеоадаптер, то это никак не проявляется до тех пор, пока не устанавливаются на него драйвера. И в таком случае, при установке драйвера ноутбук «падает в синий экран», и данное устройство не работает. Сделаю здесь еще один акцент. Проверять ноутбук всегда нужно и от аккумулятора, и от блока питания, потому что есть модели ноутбуков, у которых «по умолчанию» при работе от батареи не включается дискретный видеоадаптер, например: HP Pavilion DV6-3106.
Шаг 5: Тесты.
В «Диспетчере устройств» все хорошо, никаких проблем не обнаружено. Далее нам пригодится несколько программ, которые упростят диагностику, и помогут Вам понять техническое состояние ноутбука. Я рекомендую для простейшей диагностики использовать несколько программ - AIDA64, CrystalDiskInfo и Furmark. AIDA64 нужна для проверки температуры процессора и видеоадаптера, проверки состояния батареи. Данная программа платная, но у нее есть триальный, 14-ти дневный период, и ее вполне достаточно для данной задачи. CrystalDiskInfo нам необходима для проверки состояния жесткого диска. Программа бесплатна, обладает простым и интуитивно понятным интерфейсом. Furmark необходим для тестирования дискретного видеоадаптера и можно посмотреть какой объем видеопамяти в ноутбуке. Данный функционал присутствует в AIDA64, но он недостаточно нагружает видеоадаптер. В моей практике были случаи, когда тест AIDAпроходил без проблем, а Furmark выявлял проблему с видео. AIDA64 и CrystalDiskInfo можно скачать с сайтов производителей в версии portable, т.е . Вы ее скачиваете, распаковываете, записываете себе на флешку, и у Вас с собой необходимый инструмент. Furmark мне не попадался в версии portable, поэтому ее придется установить на тестируемый ноутбук. Установка происходит просто, в конце установки есть возможность сразу запустить программу.
Ссылки на программы в конце данного шага.
1. AIDA64.
Запускаем программу.

Выбираем - Компьютер, Датчики.

Здесь отображается температура основных устройств. Температура процессора не нагруженного ноутбука должны быть до 65 градусов. Хотя есть некоторые ноутбуки, которые в режиме покоя могут показывать более высокую температуру, например - Sony VPCZ1. Но это скорее исключение из правил.
Дальше в пунктах меню выбираем закладку Сервис, Тест стабильности системы.

Все настройки можно оставить «по умолчанию».

Нажимаем кнопку Start в нижнем левом углу данного окна. Тест нагрузит процессор, память, мост. Дайте ему поработать некоторое время, в верхнем зеленом поле будет показана температура важных нам модулей, в нижнем зеленом поле загрузка процессора и тротлинг. Тротлинг – это пропуск таков процессором при перегреве или дефектности процессора. Тротлинг отображается красной линией. Для больше части процессоров от ноутбуков максимально рабочая температура составляет в районе 85-90 градусов. В данной ситуации процессор начинает пропускать такты, чтобы процессор не сгорел от перегрева.
Если температура выше, то ноутбуку требуется чистка системы охлаждения и замена термоинтерфейсов. Данную операцию можно провести самостоятельно, но лучше обратиться к специалистам, как следствие это дополнительные расходы.
Во время работы данного теста обратите внимание на то, что вентилятор будет разгоняться и Вы услышите характерный шум его работы. В нем не должно быть никаких посторонних звуков, только шум от потока воздуха. Если есть какие-то звуки, либо вентилятор не раскручивается, то его необходимо менять.
После этого выбираем в левом окне пункт Электропитание.

В данном разделе важный нам параметр – Степень изношенности. Если степень изношенности до 30 процентов, то батарея вполне нормальная. Все что выше этого значения говорит о том, что батарею либо уже пора менять, либо скоро придется. При значении 70 процентов Windows 7 выдает предупреждение о необходимости заменить батарею. Но есть один нюанс, есть некоторые ноутбуки, батареи которых всегда показывают процент износа 0 процентов, но при этом не «держат» и 15 минут. Такая ситуация часто бывает с батареями HP MU6. Их проверять только опытным путем. Т.е. проверяете видеокарту от блока питания, а все остальные действия выполняйте от батареи. Если батарея резко разряжается, то ее уже необходимо менять. Имейте ввиду что средняя стоимость не оригинальной батареи для ноутбука составляет 1000 руб., оригинальная может стоить в 2-3 раза дороже.
2. CrystalDiskInfo.
Запускаем программу.

Откроется окно, в котором можно посмотреть какая модель жесткого диска, какой объем, сколько часов отработал диск, число включений жесткого диска. Здесь самое главное для нас, какого цвета и текст «Техсостояние». Синий – все хорошо, желтый и красный – диск надо менять. Прежде чем принимать решение о покупке ноутбука с дефектным диском, посмотрите в интернете сколько стоит новый диск, стоимость замены диска, переустановки Windows, может существенно ударить по карману. Если в ноутбуке установлено несколько жестких дисков, то программа покажет состояние всех дисков, одна закладка на диск.
3. Furmark.
Запускаем программу, на первом экране программы в поле - Detected GPUs: должны отображаться все адаптеры, которые есть в системе.

Я не буду останавливаться на настройках программы в этой статье, скажу лишь, что информации она выводит много и настроек достаточно. В интернете есть много информации по данному ПО, если интересно, то посмотрите. Нажимаем кнопку – GPU stress test.

Сначала появится предупреждающее окно что все риски при работе данной программы Вы берете на себя. Во время теста видеоадаптер может выйти из строя.
Если Вас все устраивает, то нажимаете «Go», либо «Сancel» если не согласны.
Если нажали «Go», то появится окно теста, называемый в народе «бублик».

В верхней части окна Вы увидите какой из видеоадаптеров работает в данный момент. Вам нужно чтобы работал дискретный видеоадптер, а не встроенный в процессор. Нам так же важна температура видеоадаптера. Она не должна превышать 100 градусов. Сколько держать запущенным тест, Вы определяете сами, если температура моментально поднялась к 100 градусам и продолжает расти, то выключайте тест, если ниже 100 градусов, то можете дать поработать тесту несколько минут, как правило этого достаточно. При работе данного теста вентилятор должен вести себя так же, как и в тесте в AIDA64.
Еще раз предупреждаю, все тесты Вы проводите на свой страх и риск, ответственность за все несете только Вы.
Для того чтобы узнать сколько видеопамяти установлено в ноутбуке, Вам необходимо нажать на кнопку GPU-Z в разделе Tools.


Откроется окно TechPowerUP GPU-Z. В нижнем левом углу выбираем интересующий нас видоеадаптер. На первой закладке есть поле Memory Size. Как видно на примерах, на видеоадптере встроенном в процессор – Intel HD Graphics 4000 своей памяти нет, он берет для работы память и оперативки. А у видеоадаптера NVIDIA GeForce GT 620M объем памяти 1024Mb, т.у. 1Gb.
Ссылки на программы:
AIDA64 Portable
CrystalDiskInfo Portable
Furmark
Шаг 6: Клавиатура.
Чтобы проверить работоспособность клавиатуры можно скачать в интернете специальную программу, можно воспользоваться онлайн сервисом, если ноутбук подключен к интернету. Таких решений много, и они легко находятся, но самый простой способ, это запустить приложение «блокнот», которое есть по умолчанию к любой ОС семейства Windows и нажать по очереди все кнопки клавиатуры. Если хоть одна клавиша не работает, то задумайтесь, т.к. в какой-то части ноутбуков клавиатура меняется элементарно, и стоит очень недорого, а у каких-то ноутбуков клавиатуры меняются не просто, и стоят не маленьких денег. Например у ноутбуков серии Asus X540 клавиатура приклепана к топкейсу, и для ее замены нужно либо менять целиком топкейс, что не дешево, либо переклепывать клавиатуру на имеющийся топкейс, не все это могут сделать в домашних условиях.
Шаг 7: Блок питания.
Все тесты пройдены, Вас все устраивает, остался последний пункт, на который не все обращают внимание. Внимательно осмотрите блок питания ноутбука, корпус блока питания не должен иметь повреждения, следы вскрытия. Осмотрите внимательно кабель, который идет от блока питания к разъему питания ноутбука. Ни разъем, ни кабель не должен иметь следов ремонта или повреждений. Если присутствуют дефекты, то это повод для торга. Не оригинальные блоки питания сейчас стоят не дорого, и дефектный лучше заменить. Связано это с тем, что у некоторых производителей ноутбуков блоки питания в разъемах не два контакта, + и -, а три. Третий контакт может нести разную функцию, но когда перебивается провод и на этот контакт попадает +19 вольт основного питания, и выходит из строя материнская плата.
Заключение.
Данная статья основана на собственном многолетнем опыте. Надеюсь она поможет Вам купить Б.У. ноутбук, который будет долго служить и не принесет проблем.
Удачных покупок!
drmicc
Теги: Алгоритм проверки Б.У. ноутбука при покупке